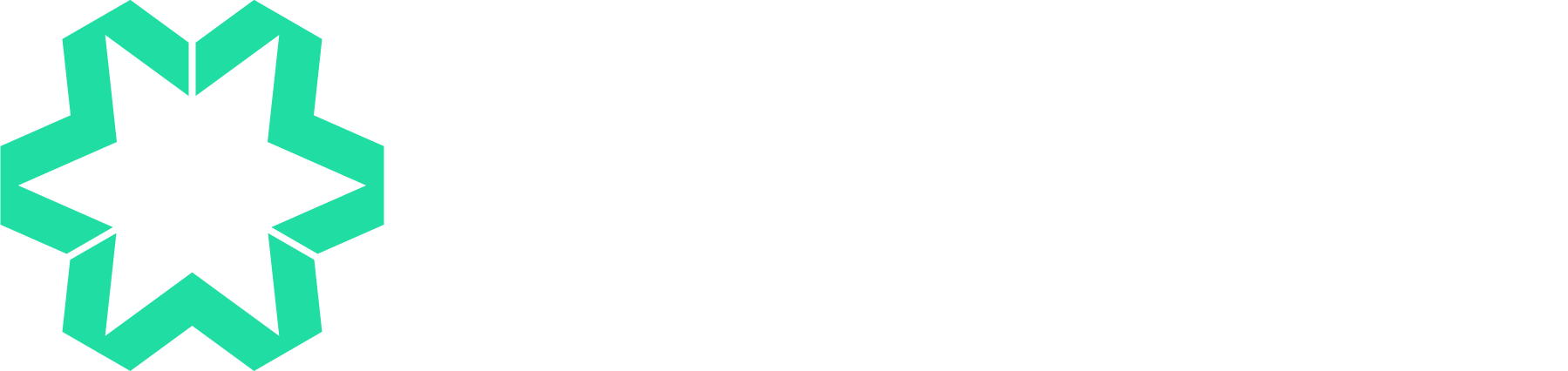How to add social sharing buttons to your Squarespace 7.1 website
Do you have a Squarespace website with a blog, recipe section, ‘how to’ guides or photo galleries which you’d like your audience to share?
If you’re using Squarespace 7.1 and want your content to be shared quickly and easily on social media platforms, you’ll find that this functionality isn’t supported natively. But there’s a solution!
Why should you add social sharing buttons?
It makes the process very simple, as the only other method is for people to copy the URL for the specific page and then paste it individually to each platform, which is time-consuming.
It’s great for your SEO - any links that are shared from your website to a wider audience will encourage more traffic. That’s the ultimate goal of all online marketing.
If you give your audience a lot of choices regarding where they share, it’s unlikely that any of the most popular social media platforms will slip through the net. And it only takes a click for each one.
How to add social sharing buttons
There are various platforms offering this functionality - they include ShareThis, elfsight, AddThis and Shareaholic.
This tutorial will use ShareThis as an example - it’s a free service that allows you to embed their code to your site and integrate your buttons. The first thing you need to do is visit their website.
You’ll see these two choices and can experiment with both to see which you prefer.
Using the ‘Inline Share Buttons’ option as an example, you’ll then see this:
Now you can click on ‘Customise your Inline Share Buttons’ and this is where you can refine them to your liking, depending on your type of business, hobby or client and target market. If you hover on each button you’ll be told which platform it represents.
Once you’ve chosen which buttons you’d like to include and customised their layout, you’ll click ‘Next’ and be asked to create an account.
Go through this process, and you’ll then be given the code to add to your website (use the HTML option):
Referring to the page that you see above, firstly, go to ‘Settings’ in your admin panel, then ‘Advanced’, followed by ‘Code Injection’. As long as you’re on a Business hosting subscription upwards, you’ll be able to copy the code from step 1 and paste it into the ‘Header’ field. If you’re on a Personal subscription you’ll need to upgrade.
From there, go to the article, page or gallery that you’d like shared, and add a code block to the area where the social sharing buttons should be placed. You’ll then paste the code from step 3 here.
How will my social sharing buttons look?
We placed our code block underneath this section, so you’ll see our very first social share buttons below the article. Yours might look different, depending on how you customised them, for example, they could be white instead of the standard colours.
Please feel free to try them out, and if you need Squarespace help, all you need to do is get in touch.